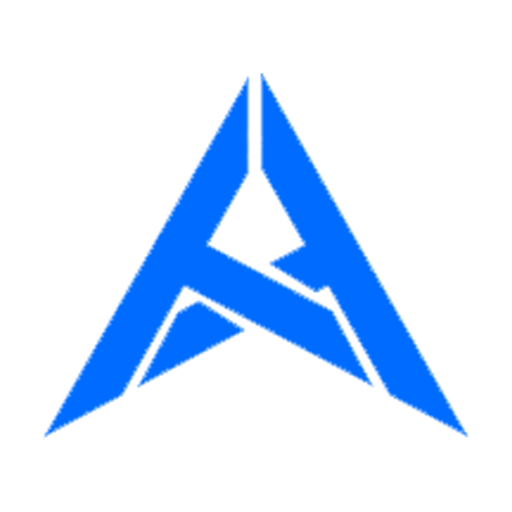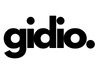Nvidia denetim masası ekran bölümü yok sorunuyla alakalı olarak çok sık soru alıyoruz. Nvidia grafik kartınızı yönetmenin en iyi yolunu mu arıyorsunuz? NVIDIA Kontrol Paneli size yardımcı olmak için burada! Bu kullanımı kolay uygulama, GPU’nuzun ayarları ve performansı üzerinde tam kontrol sahibi olmanızı sağlar.
Kenar yumuşatma, doku filtreleme, saat hızları ve daha fazlası gibi şeyleri ayarlayabilirsiniz. Ayrıca, oyun deneyiminizi geliştirmenize yardımcı olacak tonlarca başka özellik sunar. NVIDIA Kontrol Paneli, 3D ayarlarını özelleştirmekten donanımınıza hız aşırtmaya kadar ihtiyacınız olan her şeye sahiptir. İşte sizlere Nvidia denetim masası ekran bölümü yok sorunuyla alakalı olarak tüm çözüm yöntemleri!
Nvidia Denetim Masası Ekran Bölümü Yok
Nvidia Denetim Masanızın hiçbir seçeneği görüntülememesiyle ilgili bir sorun yaşıyorsanız, endişelenmeyin – kolay bir çözümü var. Sabit diskinizde yeni bir bölüm oluşturarak ve bunu ekran bölümü olarak kullanılacak şekilde ayarlayarak sorunu çözebilirsiniz. İşte takip etmeniz gereken basit adımlar:
- Windows Disk Yönetimi yardımcı programına gidin (Yönetimsel Araçlar’da bulabilirsiniz).
- Sabit sürücünüze sağ tıklayın ve “Bölüm Oluştur “u seçin.
- Bölümünüz için “Ekran Bölümü” gibi bir ad girin ve oluşturmak istediğiniz bölümün boyutunu seçin.
- Yeni bölüm oluşturulduktan sonra, üzerine sağ tıklayın ve “Sürücü Harfini ve Yolları Değiştir”.
- Bölüme atamak istediğiniz harfi seçin, örneğin “D”, ardından Tamam’a tıklayın.
- Nvidia Denetim Masası’nı açın ve sol taraftaki menüden “Ekran “ı seçin.
- Ekran Ayarları panelinde, “Ekran Bölümü “nün yanındaki açılır kutudan yeni bölümünüzü seçin.
- Değişiklikleri Uygula’ya tıklayın ve işiniz bitti! Nvidia Kontrol Paneliniz artık tüm seçeneklerini doğru şekilde görüntülemelidir.
Bu basit çözümle, Nvidia Kontrol Panelinizi hiç vakit kaybetmeden tekrar çalıştırabilirsiniz! Bu nedenle, eksik bir ekran seçeneği nedeniyle kendinizi sıkışmış bulursanız, bu adımları hatırlamanız yeterli olacaktır.

Nvidia Denetim Masası Renk Ayarları Yok
Nvidia Kontrol Panelinizin Renk Ayarları sekmesini göstermesini sağlamakta sorun mu yaşıyorsunuz? Endişelenmeyin, yalnız değilsiniz! Birçok kullanıcı bu sorunu yaşadı ve bu makalede bazı olası çözümlere göz atacağız.
- Öncelikle grafik sürücünüzün güncel olduğundan emin olun. Güncel olmayan sürücüler genellikle Nvidia Kontrol Panelinde sorunlara neden olabilir. Sürücünüzü güncellemek için resmi NVIDIA web sitesine gidin ve sisteminiz için en son sürümü indirin.
- Sürücüyü güncelledikten sonra bilgisayarınızı yeniden başlatın ve renk ayarlarına tekrar erişmeyi deneyin. Hala görünmüyorsa, deneyebileceğiniz birkaç olası düzeltme daha vardır. Yeni başlayanlar için, “Renk ayarlarını” öğesini Windows ayarlarındaki “Ekran” bölümünden seçin. Bu, renkle ilgili bazı seçenekleri içeren bir pencere açmalıdır.
- Bu işe yaramazsa, Nvidia Kontrol Panelinizi fabrika ayarlarına sıfırlamayı deneyebilirsiniz. Bunu yapmak için paneli açın ve Araçlar > Varsayılanları Geri Yükle’ye gidin. İstendiğinde “Evet” seçeneğine tıklayın. Tamamlandığında, bilgisayarınızı yeniden başlatın ve Renk Ayarlarına tekrar erişmeyi deneyin.
- Son olarak, her şey başarısız olursa, sürücüyü tamamen kaldırıp yeniden yükleyebilirsiniz. Bunu yapmak için Başlat > Aygıt Yöneticisi’ne gidin ve aygıt listesinden grafik kartınızı seçin. Üzerine sağ tıklayın ve Aygıtı Kaldır’ı seçin. Kaldırdıktan sonra bilgisayarınızı yeniden başlatın ve ardından Nvidia’nın en son sürümünü yükleyin Resmi web sitesinden.
Umarım bu çözümlerden biri Nvidia Denetim Masası’ndaki Renk Ayarları sekmenize erişmenize yardımcı olur. Sorun yaşamaya devam ederseniz, ek yardım için müşteri hizmetleriyle iletişime geçin.
Nvidia Denetim Masası Açılmıyor
Nvidia Denetim Masası’nı açmakta sorun yaşıyorsanız, işinize yarayabilecek birkaç potansiyel çözüm vardır. Birincisi, Nvidia grafik sürücüsünün güncel olduğundan emin olmaktır. Eğer değilse, NVIDIA’nın web sitesinden sürücünün en son sürümünü indirip yüklemeyi deneyin.
- Ardından, bu işe yaramazsa, bilgisayarınızda bekleyen Windows güncellemeleri olup olmadığını kontrol edin. Bu güncelleştirmelerin yüklenmesi genellikle bilgisayarınızda yüklü uygulamalar arasındaki yazılım uyumluluğu sorunlarını çözebilir.
- Bir başka olası çözüm, Denetim Masanızdaki Programlar ve Özellikler’e gidip uygulama için “Değiştir/Değiştir “i seçerek Nvidia Denetim Masası’nın mevcut sürümünü yeniden yüklemek veya onarmak olabilir. Bu seçenek şu şekilde olmalıdır: “Değiştir/Onar/Kaldır”. Bu işe yaramazsa, Nvidia Denetim Masası’nı kaldırmayı ve NVIDIA’nın web sitesinden yeniden yüklemeyi deneyin.
- Son olarak, bu çözümlerden hiçbiri sizin için işe yaramazsa, soruna neden olabilecek hasarlı veya eksik sistem dosyalarını onarmak için bilgisayarınızda bir Sistem Dosyası Denetimi (SFC) taraması çalıştırmayı deneyin. Bunu yapmak için, yönetici olarak Komut İstemi’ni açın ve sfc /scannow yazın. Bu, birkaç dakika sürecek olan SFC taramasını başlatacaktır. Tamamlandığında, bilgisayarınızı yeniden başlatın ve Nvidia Denetim Masası’nı tekrar açmayı deneyin.
Nvidia Denetim Masası Nasıl Güncellenir?
Nvidia Denetim Masanızı güncellemek, bilgisayarınızın sorunsuz ve verimli çalışmasını sağlamak için harika bir yoldur. İyi haber ise bunu yapmanın çok kolay olması ve birkaç dakikadan fazla zamanınızı almamasıdır. İşte Nvidia Denetim Masası’nın nasıl güncelleneceğine ilişkin adımlar:
- Nvidia’nın grafik sürücüsünün en son sürümünü indirerek başlayın. Bunu web sitelerinde veya destek sayfalarında bulabilirsiniz.
- Dosyayı indirdikten sonra, kuruluma başlamak için çift tıklayın. En iyi sonuçları elde etmek için kurulum sırasında görüntülenebilecek tüm istemleri izleyin.
- Kurulum tamamlandıktan sonra, sistem tepsinizden (masaüstünüzün sağ alt köşesi) Nvidia Denetim Masası penceresini açın. Oradan’Sistem Bilgileri’ sekmesine tıklayın ve sürüm numarasını arayın.
- Bu sayıyı yeni yüklediğiniz sürücü dosyasındaki sayı ile karşılaştırın. Eğer farklıysa, bu Nvidia Kontrol Panelinizin artık güncel olduğu anlamına gelir.
İşte bu kadar! Nvidia Denetim Masanızı güncellemek bilgisayarınızın sorunsuz ve verimli çalışmasına yardımcı olur. Bu nedenle düzenli olarak veya sisteminiz tarafından istendiğinde güncellediğinizden emin olun.