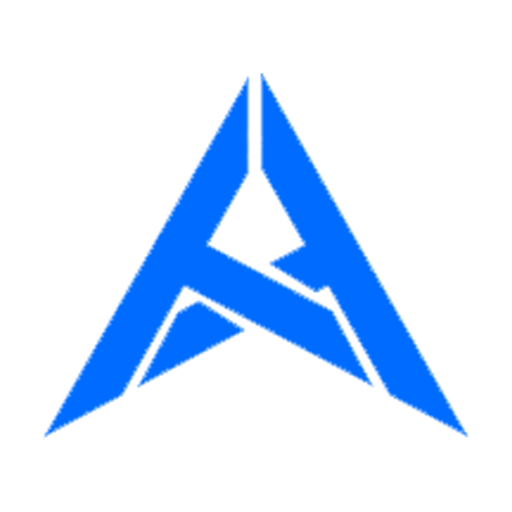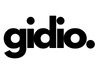Mac kullanıcıları için Mac ekran görüntüsü alma işlemi oldukça önemlidir. Ekran görüntüsü, birçok farklı amaç için kullanılabilmekte ve kullanıcılar arasında sıkça paylaşılmaktadır. Mac bilgisayarınızda ekran görüntüsü almak için birkaç farklı yöntem bulunmaktadır.
Bunlardan ilki, klavyede bulunan Command + Shift + 3 tuş kombinasyonunu kullanmaktır. Bu tuşlara aynı anda basıldığında, ekranınızın tamamının bir görüntüsü otomatik olarak alınır ve masaüstünüze kaydedilir.
- Bir diğer yöntem ise Command + Shift + 4 kombinasyonunu kullanarak istediğiniz bölgenin ekran görüntüsünü alabilirsiniz. Bu kombinasyona bastıktan sonra fareyi kullanarak seçim yapabilirsiniz. Seçim yaptıktan sonra ekran görüntüsü de yine masaüstüne kaydedilir.
- Ayrıca, Command + Shift + 4 tuş kombinasyonuna bastıktan sonra Space tuşuna basarak yalnızca bir pencerenin ekran görüntüsünü alabilirsiniz. Bu şekilde sadece istediğiniz bir pencerenin ekran görüntüsü alınır ve masaüstüne kaydedilir.
Mac kullanıcılarına kolaylık sağlayan bir diğer yöntem ise Ekran Paylaşımı özelliğidir. Bu özellik sayesinde, farklı Mac bilgisayarlarına uzaktan bağlanarak ekran görüntüsü paylaşımı yapabilirsiniz. Bunun için, Spotlight aracılığıyla “Ekran Paylaşımı”nı aratmanız ve ilgili ayarları yapmanız yeterlidir.
| Yöntem | Kısayol |
|---|---|
| Tüm ekranı görüntüleme | Command + Shift + 3 |
| Bölge seçimi yapma | Command + Shift + 4 |
| Pencere görüntüsü alma | Command + Shift + 4, sonra Space |
Mac Ekran Görüntüsü Nasıl Alınır?
Mac kullanıcıları için ekran görüntüsü almak oldukça kolay bir işlemdir. Mac bilgisayarlarında, birçok farklı şekilde ekran görüntüsü alabilirsiniz. Bu blog yazısında, Mac üzerinde ekran görüntüsü alma yöntemlerini detaylı bir şekilde inceleyeceğiz.
i. Tam Ekran Görüntüsü Alma
Tam ekran görüntüsü almak için öncelikle “Command + Shift + 3” tuşlarına aynı anda basmanız yeterlidir. Bu tuş kombinasyonuyla ekran görüntüsü otomatik olarak masaüstüne kaydedilecektir. Eğer ekranın sadece bir kısmını kaydetmek isterseniz, “Command + Shift + 4” tuşlarına basarak görüntü almak istediğiniz bölgeyi seçebilirsiniz. İstenilen alana tıklandığında, ekran görüntüsü otomatik olarak kaydedilecektir.
ii. Ekranın Bir Bölümünü Kaydetme
Mac üzerinde ekranın sadece belirli bir bölümünü kaydetmek isterseniz, ayrıca “Command + Shift + 4” tuşlarına basabilirsiniz. Bu sefer, ekranın seçmek istediğiniz bölümünü çerçeveleyen bir işaretçi görünecektir. İstenilen alana tıklandığında, ekran görüntüsü otomatik olarak kaydedilecektir. Eğer yanlış bir bölge seçerseniz, “Escape” (ESC) tuşuna basarak işlemi iptal edebilirsiniz.
iii. Aktif Pencereyi Kaydetme
Aktif pencereyi kaydetmek için, “Command + Shift + 4” tuşlarına basın ve ardından “Space” tuşuna basın. “Space” tuşuna bastıktan sonra, fare imlecini ekranın kaydedilmek istenen penceresi üzerine getirin. İstenilen pencereye tıklandığında, sadece bu pencereyi içeren bir ekran görüntüsü kaydedilecektir.
| Görüntü Alma Tuşu | Tuş Kombinasyonu |
|---|---|
| Tam Ekran Görüntüsü | Command + Shift + 3 |
| Belirli Bölümü Kaydetme | Command + Shift + 4 |
| Aktif Pencereyi Kaydetme | Command + Shift + 4, ardından Space |
Yukarıda belirtilen yöntemlerle Mac üzerinde kolaylıkla ekran görüntüsü alabilirsiniz. İhtiyaçlarınıza göre bu farklı seçenekleri kullanarak, istediğiniz herhangi bir ekran görüntüsünü kaydedebilirsiniz.
Macbook Ekran Görüntüsü Alınmıyor
Macbook kullanıcıları bazen ekran görüntüsü alma konusunda sorunlar yaşayabilirler. Bu sorunlar doğru tuş kombinasyonlarını kullanmamaktan veya bazı yazılım sorunlarından kaynaklanabilir. Bu blog yazısında, Macbook ekran görüntüsü alınamamasıyla ilgili yaygın sorunları ele alacak ve çözüm önerileri sunacağız.
Birçok Macbook kullanıcısı, ekran görüntüsü almak için kullanılan doğru tuş kombinasyonunu bilmez. Macbook’ta, ekran görüntüsü almak için ‘Shift + Command + 3’ tuşlarına aynı anda basmanız gerekmektedir. Ancak bazen bu kombinasyonu yapmanıza rağmen ekran görüntüsü alınamayabilir. Bu durumda, farklı bir çözüm denemek gerekebilir.
Bazı durumlarda, Macbook ekran görüntüsü alınmaması yazılım sorunlarından kaynaklanabilir. Bu sorunu çözmek için yapmanız gerekenler:
- 1. Yeniden Başlatmayı Deneyin: Macbook’unuza yapılacak basit bir yeniden başlatma, yazılım sorunlarını düzeltebilir. Ekran görüntüsü almadan önce Macbook’unuzu yeniden başlatmayı deneyin.
- 2. Yazılım Güncellemelerini Kontrol Edin: Sistem yazılımının güncel olması, bazı hataları düzeltebilir. “Apple” menüsünden “Yazılım Güncelleştirmeleri” seçeneğine tıklayarak güncellemeleri kontrol edin ve gerekli güncellemeleri yükleyin.
- 3. Uygulama Sorunları: Ekran görüntüsü almanızı engelleyen bir uygulama olabilir. Sistem Tercihleri’ni açın ve “Gizlilik ve Güvenlik” seçeneğine tıklayarak, “Ekran Kaydını İzin Ver” seçeneğinin etkin olduğundan emin olun.
Bu adımların herhangi biri, Macbook ekran görüntüsü alınmaması sorununu çözebilir. Eğer sorun devam ederse, Apple Destek Ekibi’ne başvurmanızda fayda vardır. Umarız bu yazı, Macbook kullanıcılarına yardımcı olmuştur.
Macbook Ekran Görüntüsü Alma Tuşu
Macbook’da ekran görüntüsü almak oldukça kolay bir işlemdir. Macbook’da ekran görüntüsü almak için özel bir tuş kombinasyonu bulunmaktadır. Bu tuş kombinasyonuyla istediğiniz zaman ekrandaki görüntüyü anında kaydedebilirsiniz.
Ekran görüntüsü almak için kullanabileceğiniz tuş kombinasyonu Command+Shift+3’tür. Bu tuşlara aynı anda basarak ekran görüntüsünü doğrudan kaydedebilirsiniz. Görüntü, varsayılan olarak masaüstüne kaydedilecektir.
Eğer sadece belirli bir bölümü ekran görüntüsü olarak kaydetmek isterseniz, yine tuş kombinasyonunu kullanabilirsiniz. Bu sefer tuşlara basılı tutup Command+Shift+4 kombinasyonuyla ekranın belirli bir bölümünü seçerek kaydedebilirsiniz. Seçeceğiniz alanı fare ile sürükleyerek belirleyebilirsiniz.Ekran görüntüsünü almak için tuş kombinasyonlarına ihtiyaç duymadan başka bir seçenek de mevcuttur. Uygulamalar arasında “Ekran Görüntüsü Al” adlı bir uygulama bulunur. Bu uygulamayı kullanarak ekran görüntüsü alabilir ve kaydedebilirsiniz.
| Tuşlar | İşlevi |
|---|---|
| Command+Shift+3 | Tüm ekranı ekran görüntüsü olarak kaydetmek |
| Command+Shift+4 | Belirli bir bölümü ekran görüntüsü olarak kaydetmek |
Diğer İçerikler:
Bluetooth Kulaklık Nasıl Bağlanır?
iPhone Uygulamalara Şifre Koyma